이번엔 포토 샵에서 드로잉 하기 위한 기본 브러쉬 설정을 알려 드리겠습니다.
많은 효과의 브러쉬는 차차 알아가기로 하고 포토샵에서 drawing 할수 있는 브러쉬 설정 값 입니다.
우선 파일(File)에서 New (새로만들기) 설정 후 브러쉬로 그려 보겠습니다. ( 단축키 B 또는 툴 바 에서 브러쉬 설정)
타블렛으로 선을 그을 시 Hard Round 브러쉬로 그릴 경우 굵게 그리고 선이 겹쳐저도 동일한 색과 보정을 가집니다.
그에 비에 Soffte Round를 선택 시 좀더 연필에 가까운 선을 가지게 되는데 연필 느낌에 가깝도록 설정이니
우선 Softe Round를 선택 합니다.
브러쉬 옵션 값을 조정 합니다. Opacity 값을 를 70 ~80 설정 후 옆에 원에 연필 아이콘을 눌러 줍니다.
이기능은 선이 중첩 됬을때 쌓이는 효과를 볼수 있습니다. 선을 그리면 연필이 사용 느낌을 받을 수 있습니다.
Flow 도 67 정도 설정 합니다.
다음 툴 바에서 검은색을 클릭 하면 컬러 지정이 있는데 검은 색에서 약간 그레이 색상이 나도록 설정을 합니다.
맘에 드는 선 색의 강도를 조절 합니다.
History는 작업한 내용을 기억 하며 조금전 했던 작업이 맘이 안들어 되돌릴 때 사용 합니다.
사진 이나 편집과 달리 계속 그림 그니는 작업은 기본 20개 History 가지고는 택도 없습니다.
바로 전 포스팅 했던 History 설정 값 변경으로 해결 할수 있습니다. ( 약 100 )
컴퓨터의 메모리를 많이 쓰기 때문에 램 용량이 많을 수록 설정 값을 올릴 수 있습니다.
맨 위를 클릭 이미지 아이콘 을 선택 하면 최초 파일을 생성 또는 오픈 했던 상태로 돌아 옵니다.
클릭을 주세요,
그럼 이제 레이어 창을 열고 New layer를 열어 봅니다.
레이어 개념과 여러 사용 방법은 따로 포스팅 하겠지만 우선 눌러 봅니다.
레이어 1 에서 여러 브러쉬를 효과를 사용 해 보세요..
아직은 브러쉬의 큰 효과를 잘 모르실 겁니다.
타블렛 으로 선을 그으면서 브러쉬 사이즈 크기를 키우거나 줄이는 기본 단축키는
[ <--- (브러쉬 크기 증가) 와 ] <--- (브러쉬 크기 감소) 입니다.
키보드에서 E를 누르면 지우개 효과를 볼수 있습니다.
확 확 지워지져 하지만 지우개 역시 브러쉬 효과로 지울수 있습니다.
그림그리다 맘에 안든다고 모두 확 확 지우진 않잔아요.. 살살 지우고 싶을 때도 있죠...
지우개도 옵션으로 설정 하여 옵션 값으로 원하는 데로 살살 지우거나 브러쉬의 느낌으로 지울 수 있습니다.
단축키를 눌러 가며 선을 우선 그려 보세요.
B : Brush 단축키
E : Eraser 단축키
[ : Brush / 사이즈 크기
] : Brush 사이즈 줄임
다음 포스팅에서 일러스트 하기에 유용한 단축 키 및 변경에 대해 소개 하겠습니다.
'Daily life > 그림 취미 이야기' 카테고리의 다른 글
| 게임일러스트 - 무료 연필 브러쉬를 받아 추가 설정해 보자. (1) | 2017.07.24 |
|---|---|
| 게임일러스트 - 포토샵 드로잉 단축키 설정. (0) | 2017.07.21 |
| 게임일러스트 - 포토샵 드로잉에 맞는 화면 정리 (0) | 2017.07.17 |
| 게임일러스트 - 포토 샵 History 설정. (0) | 2017.07.17 |
| 게임일러스트를 하려면 꼭 학원부터 시작 해야할까? (4) | 2017.07.14 |









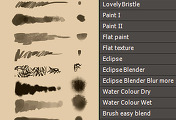
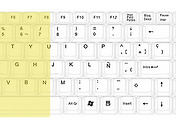
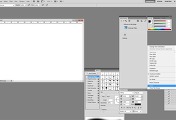
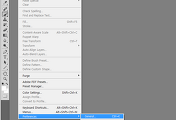
댓글